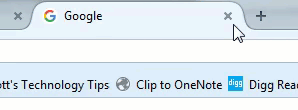Friday, December 16, 2016
Tuesday, December 13, 2016
The Most Dangerous Writing App
Need students to practice typing for a certain amount of time? Want to improve your own writing and thought process? Want a challenge? The Most Dangerous Writing App site allows you to set a time frame to start and finish your writing. If you complete the time you are rewarded with a text file of your work. If you pause (for around 5 seconds as far as I can tell) all of your work is lost.
Looks like you can set the timer for 3, 5, 10, 20, 30, or 60 minutes or 75, 150, 250, 500, 1667 words. In regular mode you see your text as you type. However, there is also a hardcore mode. This blurs your text after it is typed. All you will see is a giant letter of the key you just pressed.
I tried the three minutes and it was hard to put a congruent thought for that long with my mind thinking I need to type something so I don't lose all of my work. I could see this as keyboarding a challenge where students are transcribing from another text. But I could also see this for the unmotivated writer who needs to work under a deadline.
Check out the site and give it a try.
Monday, December 12, 2016
Google Education On Air: It Takes a Teacher
https://educationonair.withgoogle.com/live/2016-dec?tab=americas
Recently, Google produced their Education on Air event. Linked above are all of the On Demand sessions you can view for free. Get great tips, tricks, and ideas from around the globe. The link takes you to the Americas sessions, but make sure to check out the Austraila and the United Kingdom tabs as well.
Thursday, December 8, 2016
New Year's Resolution
A bit early to talk about resolutions, but I already have one. Write on my blog more than I have this semester. I am setting a goal of once a week. Hopefully, I can do that.
Most of the resources I have been sharing have been on my Twitter feeds. Please feel free to follow me at either location or both.
https://twitter.com/scottfirenza - My personal Twitter account. I mainly post about EdTech, but you will also see my personal life creep in. Disney, Vacations, the Dallas Cowboys, Food, and more... If any of that interests you, please follow
https://twitter.com/lisdtechdeploy - My more Professional twitter feed branded under my district, Lubbock ISD. All technology resources for education and the classroom. Lots of Google, Chromebooks, iOS apps, Internet resources, and more.
Most of the resources I have been sharing have been on my Twitter feeds. Please feel free to follow me at either location or both.
https://twitter.com/scottfirenza - My personal Twitter account. I mainly post about EdTech, but you will also see my personal life creep in. Disney, Vacations, the Dallas Cowboys, Food, and more... If any of that interests you, please follow
https://twitter.com/lisdtechdeploy - My more Professional twitter feed branded under my district, Lubbock ISD. All technology resources for education and the classroom. Lots of Google, Chromebooks, iOS apps, Internet resources, and more.
Wednesday, August 3, 2016
Lubbock ISD Summer Leadership Institute
Had a great time presenting at our district's Summer Leadership Institute. Here are links to my presentations.
Sharing is Caring... For Leaders -
I shared out resources for our campus and district leaders to help improve their online communication with their stakeholders (students, parents, community). I shared Blogger, Google Sites, Adobe Spark, Microsoft Sway, Twitter, Canva, the Microsoft Selfie App, Vocoroo, Tricider, and Watchkin. Check out the slide deck for links and training resources.
10 Imperatives for Technology in the Classroom - - Outline
This was a little bit different session that just sharing resource after resource. It was more of theory behind using technology and changing your mindset of what has traditionally been done in the classroom.
I did share some resources on Augmented Reality and dropped a lot of big names in #EdTech.

Friday, July 29, 2016
TCEA Chromebook Academy
I have the opportunity to present today at the TCEA Chromebook Academy. I've been asked to present my Give your Classroom a Voice with Blogger session. A really fun and easy to use tool to give your classroom a voice.
Check out my resources: http://scottfirenza.blogspot.com/p/blogger.html
If you are at the academy come by the Transformation room at 2:00 PM.
Wednesday, July 20, 2016
How to Give a Bad Presentation
It sounds like a terrible topic, but I found three videos which will hopefully help you as you prepare for your next presentation. As I prepare for three presentations I have coming up in the next couple of weeks, I watched these videos reminding myself to not be like these presenters (anymore). Hopefully, I don't. Enjoy!
Tuesday, June 14, 2016
Keyboard Shortcuts
A couple of reasons for this post.
1. Share some of my favorite keyboard commands.
2. Play with the new gif creator in SnagIt's latest version.
CTRL + SHIFT + T
Have you ever closed a browser tab on accident and wished you had not? Use the ctrl+shift+T keyboard command to retrieve the last tab you opened. Works on Windows and Chromebook. Mac users try the command key instead of the control key.
SPACE Bar
When surfing, long pages are hard to scroll through using the scroll wheel on the mouse or the elevator on the sides of the page. Press your spacebar to help with this. Pressing the spacebar will scroll down a page. Hold down the Shift key while pressing the spacebar to scroll back up a page. Works with most browsers.
1. Share some of my favorite keyboard commands.
2. Play with the new gif creator in SnagIt's latest version.
CTRL + SHIFT + T
Have you ever closed a browser tab on accident and wished you had not? Use the ctrl+shift+T keyboard command to retrieve the last tab you opened. Works on Windows and Chromebook. Mac users try the command key instead of the control key.
 |
| press the three keys together to bring back the closed tab |
When surfing, long pages are hard to scroll through using the scroll wheel on the mouse or the elevator on the sides of the page. Press your spacebar to help with this. Pressing the spacebar will scroll down a page. Hold down the Shift key while pressing the spacebar to scroll back up a page. Works with most browsers.
 | ||
| Spacebar scroll down. Shift + Spacebar scrolls up |
CTRL + Enter
Isn't typing the entire URL a pain. Who has time to type the extra 15 keystrokes for http://www. and the .com? With CTRL + Enter you don't have to. It will enter that info for you. Works with most browsers. Good if you know the short url.
 |
| ctrl+enter adds the www and the .com to urls. |
But what about .net and .org?
ctrl + shift + enter will autocomplete the .org
shift + enter will autocomplete the .net
And for a bonus! Add the Alt key to any of those combinations and the browser will autocomplete your URL in a new tab.
ctrl+alt+enter
shift+alt+enter
ctrl+shift+alt+enter
Thursday, May 26, 2016
EdTechTeam South Plains Summit
EdTechTeam South Plains Summit Featuring Google for Education In Partnership With Lubbock ISD
June 1st and 2nd Lubbock ISD will be hosting a technology summit featuring Google for Education. This event is produced by the help of the EdTechTeam
I will be presenting two sessions at the summit that I am pretty excited about (albeit a bit nervous as I have never presented either of these before).
- Creativity with Google Drawing - June 1st, 10:00 am
- Give your Classroom a Voice with Blogger - June 1st, 1:30 pm
My resources can be found at https://goo.gl/ZXEKfF
I use both of these products and have attended many sessions on how to and why to use the products. I hope I can convey that message to my participants.
Still time to sign up for the Conference or the Pre-Conference
$329 for one person for the two day conference
$199 for one person for the one day pre-conference on May 31st.
Friday, May 13, 2016
Appy Hour
In our last Appy Hour presentation for the year, we had two apps that we wanted to demonstrate to our Administrators. For some background, our Appy Hour is a 15-minute block of time at our Monthly Leadership meetings where our Digital Learning team gets to share apps we know about that will help administrators with their daily tasks. Yes, I get that the title should be Appy Quarter Hour, but that doesn't roll off the tongue as easily.
Our first app we demonstrated was Post-It Plus. This app from the makers of Post-It notes allows the user to scan their paper Post-It note into their device to turn that piece of paper digital. Now their notes are stored and won't be lost in the paper shuffle. The app also allows the user to resize the scan size so it really isn't limited to Post-It note size. Teachers could use this by having students work in groups and write out on Notes and gather those notes as a group for evaluation.
Find the iOS App. It is free with some in-app purchases if you want to create notes in different colors.
The second app we showed was Voice Record Pro 7. This free app allows the user to use their iPad as a digital recorder. It allows the user to record voice memos and on-site sounds at unlimited length with configurable quality. Voice Record Pro 7 can record directly in MP4 (AAC), MP3 (MPEG) and WAV (PCM) formats plus convert function for all supported formats. The power comes from what the user can then do with the file. The user can export to Google Drive, DropBox, Microsoft OneDrive, Box, SoundCloud, post to Facebook and YouTube, and more. If you need a simple (ad-supported) digital recorder app this one works great. The in-app purchase removes the ads at the bottom of the screen.
Thursday, May 12, 2016
Interactive Math Glossary App
TEA has released an Interactive Math Glossary app for both iOS and Android. This app is meant for K-8 math vocabulary terms that teachers and students can see the definition and examples of what the term is describing. All vocabulary is used in the TEKS.
To download for iOS devices, go to https://itunes.apple.com/us/app/interactive-math-glossary/id1051404376?mt=8. To download for Android devices, go to https://play.google.com/store/apps/details?id=gov.texas.tea.math.glossary&hl=en.
Wednesday, May 4, 2016
Tuesday, April 19, 2016
Slideshows created in YouTube
Somehow I totally missed this feature in YouTube or didn't know enough what I was doing to share it. You can create photo slideshows on YouTube. This is similar to the Microsoft Photostory software that was all the rage several years ago in the Digital Storytelling world. Basically, you log in to your Google account, go to YouTube, click the upload button, add your photos, texts, transitions, and music, and click the create video button. Looks like you would have to create separate speech files and use those for the audio if you wanted to hear student voice, but I am not sure. Something to play with and figure out.
Kelly Fitzgerald has a great tutorial on how to create slideshows in YouTube, so I bow to her expertise. Make sure to watch her video and visit her blog on creating and editing video. You will be glad you did.
Kelly Fitzgerald has a great tutorial on how to create slideshows in YouTube, so I bow to her expertise. Make sure to watch her video and visit her blog on creating and editing video. You will be glad you did.
Monday, April 11, 2016
Google Slides for Student Created Storybooks
I have really been enjoying the blog from Eric Curts, Control Alt Achieve, lately. I first attended one of his webinars and immediately signed up for his newsletter (which you can do on his website).
One of his latest posts talks about using Google Slides for student created storybooks. So many great resources available on that post. http://www.controlaltachieve.com/2016/03/google-slides-storybooks.html
There are example resources, how to use Slides resources, examples he wrote, and his 1 hr. Webinar training.
One of his latest posts talks about using Google Slides for student created storybooks. So many great resources available on that post. http://www.controlaltachieve.com/2016/03/google-slides-storybooks.html
There are example resources, how to use Slides resources, examples he wrote, and his 1 hr. Webinar training.
I truly believe this will be worth your while to watch if you are looking to increase the level of SAMR and higher order thinking in your classroom.
Friday, March 11, 2016
Tuesday, March 1, 2016
Spruce Up Your Centers with Technology
Tony Vincent has a wonderful presentation about using technology in your classroom centers. I highly recommend you spend the next 20 minutes and watch the video and follow the PDF document full of the ideas from the video.
The Link to his blog with the video, transcript, and PDF with clickable links.
Tony Vincent
@tonyvincent
http://learninginhand.com/
Monday, February 29, 2016
TCEA 16 - Google Sites
If you district is a GAfE district and doesn't have a classroom website system in place, give Google Sites a try. It is very easy to get started with a hub for your classroom communication.
At TCEA I was fortunate to sit in on Christy Fennewald's session on Advanced Google Sites. You can find Christy a Fennovation.org, on her blog at http://digitalliteracy20.blogspot.com/, and on Twitter @christyfenne. If you are into Google she is one to follow. Her information is great and straight forward for all to understand.
From her session, she shared two of her presentation about sites.
Here is her recent blog post about her TCEA presentation.
During her advanced session, she offered many great tips to make your site better. Here are a few that I was able to jot down.
- No more than 5 links across the top.
- Don't do drop down menus because that is harder to access on a mobile device.
- Make an image map using Google Drawings.
- It is usually better to make your site from scratch, but admins could make a template for their teachers to use.
- 1200 px is a pretty good width.
- If there is a blue button, click it.
- SiteMaestro is an essential, advanced add-on for Google Sheets that allows you to bulk-copy, share, and manage Google Sites with rosters of students. If you are looking to do student portfolios through Google Sites, this is the add-on you need.
And if you are wondering how she made the cute, little, animated avatar, check out Androidify.
Wednesday, February 24, 2016
TCEA 16 - Mobile Photography
This was an excellent session presented by Leslie Fisher (@lesliefisher on Twitter). You can also visit her website, www.lesliefisher.com, and the link for the handout she presented in this session, http://www.lesliefisher.com/handouts/portable_video_photo_fisher.pdf.
Lots of great suggestions and tips for taking better pictures and video with your mobile device. 1. Keep the device stable - use both hands, stable your body against a wall, or stable your phone on a table or tripod. 2. Digital Zoom - if you can don't use digital zoom. Use sneaker zoom (move yourself closer to the object you are taking a picture of). 3. Composition 101
Camera Apps:
For Editing photos she suggested:
Lots of great suggestions and tips for taking better pictures and video with your mobile device. 1. Keep the device stable - use both hands, stable your body against a wall, or stable your phone on a table or tripod. 2. Digital Zoom - if you can don't use digital zoom. Use sneaker zoom (move yourself closer to the object you are taking a picture of). 3. Composition 101
- Minimize the background by taking a picture from higher than your subject
- Keep it Simple stupid
- Fill the frame with the subject
- keep in mind the rule of thirds - put the subject to the left because that is how we read; put the subject to the right to make an uncomfortable picture -
- Sheldon, from the Big Bang Theory, sits on the right side of the couch because he is the antagonist to make you uncomfortable
- place your subject in one intersection of the rule of thirds and if applicable an object, landmark, etc
- take a look and see where the shadows are
- Shade is even light
- Fire your flash during the day and it will even it out with light
- She never really uses your flash during the night
- are shadows in the way of the subject
- if they are, can you move the subject
- harsh shadows during the day? Turn on your flash or move them to shade
5. Use other people's phone flashlight as lighting sources. Make sure to use light from above as it will make a better photo.
She also mentioned several apps that help with your photography. Some of them cost money, but as she puts it what is a few bucks especially to those who make a Sonic or Starbucks run every day.
(I've linked to the iOS versions. Some may have Android version as well.)
Camera Apps:
Camera Awesome - allows for a two finger tap to adjust focus and brightness
Pro HDR - Allows for more adjustment of your HDR photos than just the regular iOS does.
For Editing photos she suggested:
Pixlr - they also have an online version at https://pixlr.com/web
Photoshop Fix - this has actually been my new favorite app for quick editing
Snapseed - some great filters and edit features
For Video editing she suggested:
iMovie - but just for the trailer feature.
Videocraft - I have found this app pretty easy ot use.
For Video editing she suggested:
iMovie - but just for the trailer feature.
Videocraft - I have found this app pretty easy ot use.
For videos, quit recording vertical videos. Turn your camera horizontal to record your video.
She mentioned the great Glove and Boots video against vertical videos, but didn't show it in the session due to time and a bleeped out word. Not a video, perhaps, to show students unless you can edit a part or two out. You be the judge.
Finally, this didn't come from her presentation, but I didn find it today. Great tips to take better photos with your iPhone.
Tuesday, February 23, 2016
TCEA 16 - Google Draw
Dr. JJ Ayers McKinney Boyd high school
@ayersjj
One of my new favorite tools is Google Drawing. One of the sessions I attended covered creating infographics in Google Drawing. An infographic is just data that has been sorted, arranged, and presented visually.
I really liked the site the presenter shared with different "templates" for infographics with six different types of infographics.
http://piktochart.com/blog/layout-cheat-sheet-making-the-best-out-of-visual-arrangement/
@ayersjj
One of my new favorite tools is Google Drawing. One of the sessions I attended covered creating infographics in Google Drawing. An infographic is just data that has been sorted, arranged, and presented visually.
I really liked the site the presenter shared with different "templates" for infographics with six different types of infographics.
http://piktochart.com/blog/layout-cheat-sheet-making-the-best-out-of-visual-arrangement/
Make sure to check out the site for information about each of the six types.
Saturday, February 20, 2016
TCEA 16 - Adobe part 2
Amazing Adobe App Smash
Jessica Mozisek and Rachelle Wooten, Fort Bend ISD had a wonderful presentation about the apps I mentioned in the last post. Specifically, they covered ways to use Adobe Capture, Draw, Slate, and Voice in the classroom.
Here is the link to their presentation with many great ideas. http://goo.gl/YoV1af
They had some really good best practices. The following comes direct from their presentation, but it bears repeating because it is very good advice and I give them all the credit.
Jessica Mozisek and Rachelle Wooten, Fort Bend ISD had a wonderful presentation about the apps I mentioned in the last post. Specifically, they covered ways to use Adobe Capture, Draw, Slate, and Voice in the classroom.
Here is the link to their presentation with many great ideas. http://goo.gl/YoV1af
They had some really good best practices. The following comes direct from their presentation, but it bears repeating because it is very good advice and I give them all the credit.
- Limiting students to only one app is asking them to miss out on opportunities to create something innovative. Do suggest apps for them to use.
- Give students a choice for their final product. For example, allow them to choose which final presentation tool they will use. (Voice vs. Slate in our case).
- Take the time to allow your students to get comfortable with the apps. Demonstrate how the apps function and feed in a short amount of time to let them play.
- Monitor students to make sure they haven’t chosen an app that overwhelms them to the point of not finishing; however, a bit of struggle means they are learning.
Very good advice for any classroom projects that use technology. Make sure to check out their presentation.
Friday, February 19, 2016
TCEA 16 - Adobe
Ok, I realize I haven't been on in a while. Insert work thing, personal thing, life thing excuse here. 
So starting today, I wanted to start a series of posts from the learning I picked up at TCEA 16 this year. TCEA (Texas Computer Education Association) is a member-based organization supporting the use of technology in education. Their annual convention is usually around the first of February. If you have any interest in educational technology I highly recommend going to this conference. Here is the link to next year's convention. http://www.tceaconvention.org/2017/
So, 1st in the post a bit about the Adobe apps I learned more about. I had heard of and tinkered with many of these, but some were new. Here is a quick run down.
Adobe Clip - easy video editor from your pictures and videos; can add sound from stock soundtracks or your own music
Adobe Capture - take a picture and capture the color theme of the moment to use in other projects
Adobe Draw - draw vector illustrations
Adobe Post - add text to your photos for easy to create social graphics
Adobe Slate - create parallax scrolling websites easily with this app; great for website, electronic newsletters, and invitations; easy to create and share
Adobe Voice - create animated videos from your pictures or stock icons, talk to record your story, and share with the world.
Out of all of these, I probably like Voice the best with Slate and Post coming in close 2nd/3rd. I am still big on digital storytelling as a means for students to create in the classroom. Voice is the project for that. Slate is easy to use and I can see it as a way schools could send out information and students could create presentations. Post is just a fun way to add text to my photographs before I post on social media. Plus, saving to the camera roll on most of these apps is a big plus in my book. I can decide what to do with the project instead of it just sitting on Adobe's server.
The drawback... you do have to have an Adobe ID login. You can use a Facebook account, but that may not help most students. The two presenters I went to handled this in three different ways.
- Have each student create their own account. Not particularly handy if they are under 13.
- The teacher created an account using their email address and logged in to the classroom iPads with one account. The problem there is the lack of security as each project from the iPads shows up on every iPad.
- Teacher's created an id based off of their account. If you have a Gmail account you can add a plus sign and number in your email address, create the adobe account, and all email correspondence goes back to the original email address. For example, myaccount@gmail.com is my original email address. For my Adobe ID, I could create myaccount+1@gmail.com, myaccount+2@gmail.com...and so on and use those IDs on each individual iPad. If you want to know more about this watch this video (they use text after the plus sign, but you can use numbers if you want).
The other drawback... The images didn't seem to be filtered. Or at least some images got through that I would have though our district filter would have blocked. So you might use the apps with a word of caution. Perhaps using them personally before turning student's loose with them so you know what to expect.
So go ahead and try these Adobe iOS apps. I think you will like them.
Tuesday, January 19, 2016
Biteable
Biteable is a free site that allows users to create short video with very little effort. Users must sign up for a free account and sign in.
Then start by naming a new video Project.
Then the users picks their first scene. There are Animation, Footage, and Image scenes to choose from.
The user then adds text to the scene
To add another scene to the movie, click the green box with the white plus sign. The user will be able to select another scene and add text.
Once all of the scenes have been added, the user can select a color theme and music to go into the video. Looks like users can upload their own .mp3, but why mess with copyright when there is a wide selection of music already available.
Once at the preview, the user can click the I'm done, build my video button to have their video compiled automatically. The website states it takes about a minute per slide.
Once built, the site will send you an email with the link to the video. It will have a Biteable.com watermark which users can pay to have removed, but I probably wouldn't for most projects since it looks like it is payable by account and not video and the price is $99/year.
.
There is also way to Download the .mp4 video file and a way to easily share your video on Facebook and Twitter.
I can see this being used by classrooms wanting to do some digital storytelling with out all the hassle of a full blown video editor. Students can easily choose their scenes, add their text, select their music, and create their video to share with the world.
Give it a try.
https://app.biteable.com
Then start by naming a new video Project.
Then the users picks their first scene. There are Animation, Footage, and Image scenes to choose from.
The user then adds text to the scene
To add another scene to the movie, click the green box with the white plus sign. The user will be able to select another scene and add text.
Once all of the scenes have been added, the user can select a color theme and music to go into the video. Looks like users can upload their own .mp3, but why mess with copyright when there is a wide selection of music already available.
Once at the preview, the user can click the I'm done, build my video button to have their video compiled automatically. The website states it takes about a minute per slide.
Once built, the site will send you an email with the link to the video. It will have a Biteable.com watermark which users can pay to have removed, but I probably wouldn't for most projects since it looks like it is payable by account and not video and the price is $99/year.
.
There is also way to Download the .mp4 video file and a way to easily share your video on Facebook and Twitter.
I can see this being used by classrooms wanting to do some digital storytelling with out all the hassle of a full blown video editor. Students can easily choose their scenes, add their text, select their music, and create their video to share with the world.
Give it a try.
https://app.biteable.com
Sunday, January 17, 2016
Analyze My Writing
This site, Analyze My Writing, allows users to copy and paste text from their document and have it analyzed.
Users can get basic text statistics, word clouds, common words and phrases, readability levels and much more.
Looks like this could be a great tool for students to use that goes beyond the basic word cloud analysis like Wordle or Tagul provides.
Give it a try with your text or their practice text.
http://www.analyzemywriting.com/
Friday, January 15, 2016
Tinypng
tinypng is a utility that will shrink the file size of your png and jpg files.
From their website:
How does it work?
Excellent question! When you upload a PNG (Portable Network Graphics) file, similar colors in your image are combined. This technique is called “quantization”. By reducing the number of colors, 24-bit PNG files can be converted to much smaller 8-bit indexed color images. All unnecessary metadata is stripped too. The result: better PNG files with 100% support for transparency. Have your cake and eat it too!
I tried it with a few png files I had and it does what it says it will do. I didn't notice too much difference in the images and especially in clip art type graphics no difference.
Give it a try.
Thursday, January 14, 2016
Kiddle Safe Search
Kiddle offers a safer search engine for students than just a regular Google search. According to their site, approximately the first 7 sites returned are either specifically written for kids or are simple enough for kids to understand and are handpicked and checked by Kiddle editors. After that, Kiddle lets Google safe search take over.
Kiddle also offers big thumbnails which make it easier for young students to scan the results they are looking for.
There are also ways to suggest site blocking and keyword blocking so as inappropriate results do make it past the safe search, parents and teachers have a way to report that information.
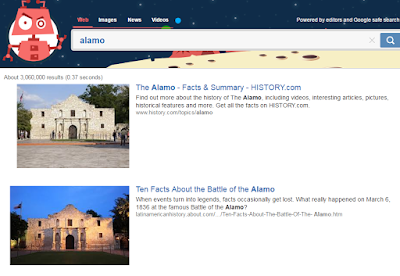 |
Searched for Alamo. See the pictures and larger fonts.
|
 |
Searched for bikini and was not allowed results. However, a search for Kardashian did produce bikini photos. |
So is this safer than any other search engine. I think it is as safe as it can be and works to become safer. The responsibility still is there to teach students about digital citizenship and Internet safety. Do your students know what to do when they find a result that makes them uncomfortable or they know is inappropriate?
Give Kiddle a try and see what you think. http://kiddle.co/
Tuesday, January 12, 2016
Mini-Putt_mygamesapps
One of my all time favorite flash games. But really, I am trying out what happens when you just click the Blogger icon on a website.
Mini-Putt_mygamesapps
Mini-Putt_mygamesapps
Open Side By Side extension
A new Chrome extension has come from Alice Keeler that teachers and students should like really well.
Often when using a computer, I like to have two windows open at the same time so I can view them at the same time. Usually my steps are to open one window, right click on the link I want to open and select open in new window, and resize the two windows so they fit on my screen. I can see teachers doing this while reviewing student online work and entering grades into the report card at the same time.
Now all the resizing is done for me thanks to this handy Chrome extension.
https://chrome.google.com/webstore/detail/alice-keeler-open-side-by/oohcehjlgohbhbljoepeoedbgcpcefod
After the extension has been installed, from the Chrome browser, right click on any link, select Open Side by Side and open the destination URL on the right side of the screen.
Now you have two windows open. Your original window is open on the left side of the screen and the new window is on the right.
An extension that is very easy to install and use.
Not sure what the difference between a Chrome app and a Chrome extension? Got 2 minutes?
Monday, January 11, 2016
ocenaudio Audio Editor
For a number of years my go to audio editor has been Audacity. And I feel I have tried many others, but always come back to Audacity because of its simplicity to edit and export.
I recently came across an newer player in the game, ocenaudio. ocenaudio is a "cross-platform, easy to use, fast and functional audio editor. It is the ideal software for people who need to edit and analyze audio files without complications. ocenaudio also has powerful features that will please more advanced users."
Looks like it works on Windows, Mac, and Linux only. It installed very easily with the .exe file and opened very quickly. The controls are intuitive with the red record button, familiar play, forward, reverse, and stop icons. There is also an easy way to drag and drop audio files, folders, URLs... instead of having to import or open.
From the file menu, users can save the file as a variety of format, export a variety of formats, and even create an iPhone ringtone.
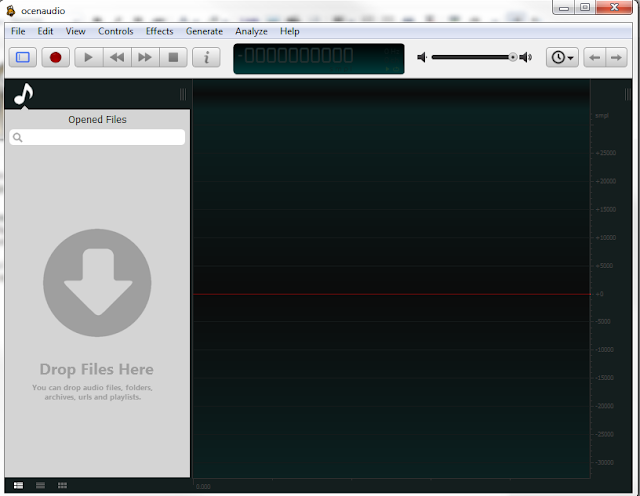
So if you are looking for an easy to use audio recorder/editor give this one a try.
http://www.ocenaudio.com.br/whatis
Video Tutorial on ocenaudio
P.S. HAPPY NEW YEAR! Hope everyone is having a great start to the year.
Subscribe to:
Posts (Atom)
-
YouTube is usually the first site most people think of when they are looking for a classroom video. Here is a list of other video sites you...
-
Spruce is a great way to add text to a photograph to use in presentations or for your Twitter feed. Visit http://www.tryspruce.com/ to...
-
The Google Gooru has offered a great tip that really could fulfill an need some people may have. There are times someone will need to s...